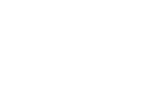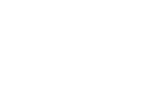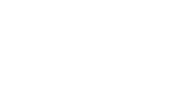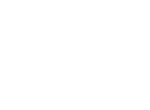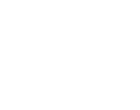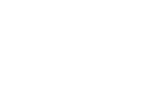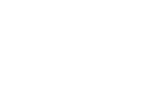Don’t forget to request your {FREE} Microsoft 365 Demo with Best Practices…
If you’ve ever dropped the ball on an important project, you know the struggle of seamless project management. Businesses that have large teams, multiple departments, or remote employees can find it hard to keep a project moving through its phases in a timely manner. Not surprisingly, Microsoft developers have created a solution for managing team to-dos: Microsoft Planner.
Microsoft Planner is a visual organization tool that makes it easy to track, manage, and collaborate on project tasks across your team. When used correctly, it’s loaded with cool features that take the madness out of project management and boost your team’s productivity. Best of all, as part of the Microsoft 365 suite it’s easy to use, integrates with your apps and programs, and is readily available to anyone with a subscription.
Here’s how to get started.
Create a Plan
“Plans” are the core organizational group in your planner, so that’s where you’ll start. To create a plan, sign into Planner with your Microsoft Office credentials and select new plan from the left-side menu.
On the next screen, you’ll need to give your plan a name and choose a privacy setting. Your plan can be public (available to anyone in your organization) or private (available only to assigned members).
After adding a quick description of your plan, click create plan. This will take you to your plan dashboard, where you can begin adding and assigning tasks.
Plan tip: You can assign new plans to established Office 365 groups for easy collaboration. For example, integrate Planner into your Microsoft Teams account to create custom plans for established teams.
Create a Task
In Planner, tasks are seen as simple kanban cards that are easy to create and fully customizable. To create a new task, click the Add Task button located under the To Do box. From here, you can add different details that determine how your tasks appear on your Board.
At minimum, you should give your task a name, establish start and due dates, and assign it to appropriate users. You can also assign other characteristics to each task, including:
● Description
● Bucket
● Progress status
● Priority
● Preview photo
● Custom color labels
Task Tip: Beyond the basic identifiers, Planner also has a host of features that help complete and collaborate on tasks. You can attach helpful links and files to guide your team, add comments, and create handy checklists that make sure no needed items are missed.
Create Buckets
Buckets are column-like groups that allow you to further organize your tasks into things like project phases, departments, workstreams, and more. For example, a marketing agency creating a new website for a client may create buckets like onboarding, design, copywriting, review, and publishing. As the project moves through each phase, the client task can be dragged from one bucket to the next, allowing management and other team members to stay on top of its progress.
To create a new bucket, click Add New Bucket from the top right side of your plan board and give your bucket a name. You can now drag existing tasks into your bucket or click the plus (+) icon to create a new task.
Bucket Tip: Once your buckets are created, you can drag them into any order you like or flag them with colored labels to further organize your work.
Track Plan Progress
Once your plan is established, the Charts view makes it easy to view and track your team’s progress. From here, you can choose one of several charts to gain insight into your project:
Status breaks down your tasks into project status by showing you how many are not started, in progress, completed, and late.
Bucket is a bar chart that allows you to see how many tasks are in each bucket and view their status by color-coded labels.
Priority is a bar chart that groups your tasks into priority status – low, medium, important, and urgent.
Tracking Tip: Each of these charts can be filtered by member, allowing management to see who is overloaded and who has some room on their plate.
Microsoft Planner is easy to use, but getting started can feel overwhelming. As a premium IT solutions provider, Business Information Solutions (BIS) can help you implement, manage, and maintain all of your Microsoft 365 tools and programs.
Phillip Long – CISSP, CEO of , along with his team of marketing and information technology experts, will walk you through an overview of what your business should be doing to protect your data and plan your digital marketing strategies.
You may reach out to us at:
Phone: 251-405-2555
Email: support@askbis.com