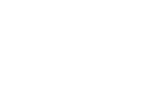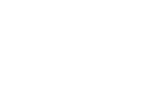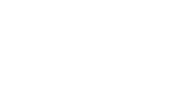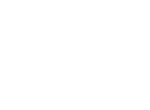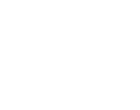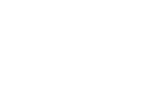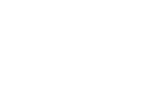If you’re looking to improve your productivity, sometimes it’s best to get back to the basics. A simple to-do list is a highly effective way to plan and prioritize your daily tasks to determine what’s most important – and what can wait until later.
As a pioneer in productivity, it’s no surprise that Microsoft has tackled the basic to-do list. Microsoft To-Do is a cloud-based task management application that allows you to manage your daily tasks across multiple devices. Through customizable features, seamless integrations and user-friendly functions, this premium daily planner puts the power of productivity in the palm of your hand.
If you aren’t familiar with Microsoft To-Do, here are some tips and tricks to help you make the most of every minute.
Customize Tasks
Tasks in To-Do can be as simple or as complex as you like. All of the common options are there – you can add descriptions, set due-dates, schedule reminders, and even attach files to each task you create. There are also some more advanced additions, such as the option to add a number of sub-tasks. This feature allows you to break down a parent task into smaller steps that can be crossed off as they’re completed, giving you a more precise view of your progress.
Create Lists
Custom lists are one of the core ways tasks can be organized in Microsoft To-Do. Lists can group tasks based on any criteria you like, from broad groups like ‘work’ or ‘personal’ to more specific sets like ‘client A projects’ or ‘conference planning’. This makes it easier to focus on specific areas without having to sort through unrelated tasks. Your current lists are displayed on the left side of your dashboard for fast and easy access.
Make Use of My Day
If you’re the type to get bogged down in long task lists, the My Day list will make it easy to manage your everyday workload. My Day opens each morning as a blank canvas where you can add and organize all of the tasks you want to accomplish that day. It even includes a suggestions tool that shows you any tasks due that day as well as tasks that are high-priority or recently added.
The list automatically resets at midnight, allowing you to begin each day with a blank new plan. Any tasks that aren’t completed are moved back into the Tasks area and included in the next day’s suggestions.
Share and Collaborate
Microsoft To-Do allows you to share lists with other users for easy and convenient collaboration. Sharing a list will give approved users access to view and edit the entire list’s contents, turning To-Do into a mini project management tool.
To share a list, click the sharing icon in the top right corner of the desired list. This will generate an invitation link you can share with other users. You can limit access to specific users or stop sharing a list altogether by clicking more options.
Add Flagged Emails
Thanks to this helpful function, forgetting to follow-up on email messages is a thing of the past. Users with an Outlook account can integrate Microsoft To-Do to enable a fantastic feature that turns flagged emails into tasks with a single click. To enable this function, you’ll need to sign into both programs with the same account and follow the prompt instructions.
Once the feature is enabled, all flagged emails will appear as a task in To-Do. These tasks are automatically named as the subject of the flagged message, though they can be renamed, assigned due dates and reminders, added to lists, and more. Flagged email tasks even include a preview of the email’s text and allow users to open the original Outlook email in the task’s detail view.
Use Hashtags
The latest version of Microsoft To-Do has a handy hashtag feature that helps you organize and sort tasks across multiple lists. The functionality is similar to social media – when you search for a hashtag in the application, all tasks containing that tag will appear on a single screen. This makes it easier to see the progress on all tasks in a specific group, such as your latest marketing project or your sales pitch for a new client.
Hashtags can be added to the title or notes section of any given task. To view a hashtag group, click the highlighted hashtag within any task or enter the hashtag in the application search bar.
Are You Getting the Most Out of Your Microsoft 365 Subscription?
Take our quiz below to find out!
ADDITIONAL RESOURCES
CONTACT INFORMATION:
Phone: 251-405-2555
Email: support@askbis.com

Phillip Long – CISSP, CEO of , along with his team of marketing and information technology experts, will walk you through an overview of what your business should be doing to protect your data and plan your digital marketing strategies.