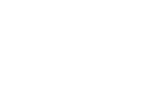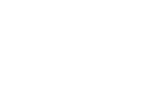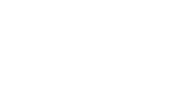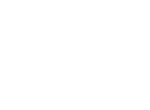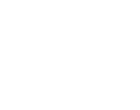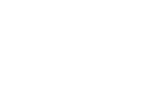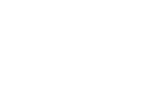As more teams turn to remote working for a better work/life balance, companies like Microsoft have scrambled to launch integrated software platforms that allow users to stay productive from anywhere on the planet. In early 2020, Microsoft released a unified Office 365 app for iOS and Android devices that combines its most iconic programs – Word, Excel, and PowerPoint – into one seamless platform that’s packed with new and innovative tools to tackle your toughest document management tasks.
Like all software programs, there’s a small learning curve if you’re just getting started. Luckily, a few simple tips can help you master Microsoft Office on any mobile device. Here are our top six tips to help you make the most out of your Office mobile app.
#1: Pin documents for easy access
The Office app home screen is where you’ll find all of your recent documents and notes. The app uses advanced AI to recommend documents with surprising accuracy, and a search function allows you to pull documents from your device, organization, cloud storage, and more. It’s an easy-to-use interface, but it can be tough to navigate for users who don’t have time to sort or search through long lists of recent files.
Luckily, you can boost your mobile productivity by pinning any documents you use frequently to the top of your home screen for fast, easy access. To pin a document to the top of your screen, simply tap on the three-dot menu within your document and toggle the switch for Pin to Top.
#2: Opt to access recent files offline
If you’ve ever had to work from a mobile device, you know it can be a struggle to find an adequate internet signal. Doesn’t it always seem to disappear right when you need that latest document? The Office app addresses this problem by allowing users to download recent documents to their device and access them offline.
This option can be found under your settings folder. You can also choose to delay downloads until a WiFi connection is available if you have concerns about connectivity.
#3: Sync your third-party storage
Microsoft may dominate the document management market, but most businesses use at least one (if not more) other service to store and share important documents. The Office mobile app allows you to sync your storage from third-party services like Dropbox, Google Drive, iCloud, and more to access all of your files from your phone.
To sync your storage, click on the profile icon and select cloud storage. This will open a new screen that offers a long list of available services you can choose from.
#4: Transfer files from any computer
Microsoft’s OneDrive makes it easy to share your documents between your PC and your personal device. But what if you need to transfer a file from outside of your OneDrive folder – or even from another person’s computer?
The Office app has an answer for that. Under the Actions menu, users can transfer files from phone to PC (or vice versa) by pairing them together with a QR code that’s accessed via web browser. Once the two are connected, you can drag files into the browser window or find them via search bar for simple sharing.
Note: Android users also have the option to share documents by pairing with nearby phones.
#5: Scan Text or Tables
One of the Office app’s coolest tools is its exclusive Lens technology. This mobile-only feature allows you to convert images from your phone camera into editable Word, Excel, or PowerPoint documents. It uses Optical Character Recognition to identify and extract segments of legible text, transforming it into useful files with a few easy clicks.
To get started, click the “+” icon on the bottom of the home screen and select Documents. You can now choose between Word (Scan Text), Excel (Scan Table), or PowerPoint (Choose Photograph) formats. Once you’ve selected your desired document location, you’ll be able to take a new photograph or upload one from your existing gallery.
#6: Simple PDF Signing
Thanks to the Office mobile app’s advanced PDF editing, digital signatures are easier than ever. The Sign PDF tool located on the Actions menu allows you to search through a PDF document and choose the place where your signature should begin. You can then insert a stored signature or draw a new one in seconds and save it for future use.
Microsoft continues to release new updates to its mobile Office app and has promised even more productivity features in future releases. Of course, the desktop and web-based versions of Office 365 continue to be the best source of Microsoft for businesses, and that won’t be changing anytime soon. If you need help setting up, managing, or streamlining your Microsoft products, call Business Information Solutions today to put our professionals to work for you!
ADDITIONAL RESOURCES
- How To Keep Your Company Strong with Microsoft Teams
- How to Manage Your Projects with Microsoft Planner
CONTACT INFORMATION:
Phone: 251-405-2555
Email: support@askbis.com

Phillip Long – CISSP, CEO of , along with his team of marketing and information technology experts, will walk you through an overview of what your business should be doing to protect your data and plan your digital marketing strategies.