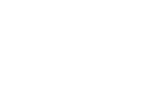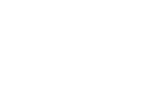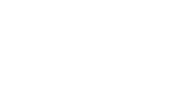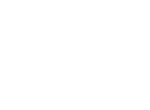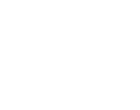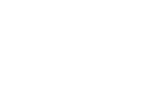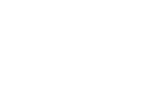If you’ve ever had to put on a presentation, you’ve likely used PowerPoint. The iconic Microsoft program is the gold standard for professional presentations and is used in approximately 35 million presentations every day. The suite allows users to create slides that incorporate text, images, charts, and other visual elements to complement their message and capture their audience’s attention.
Despite the program’s popularity, many users find that creating lengthy presentations is tedious and time-consuming. While some features require more focus than others, PowerPoint includes many tools that streamline the design process and boost your productivity while building presentations. Here are seven of our favorites:
Try using templates
If you aren’t experienced in graphic design, templates can help you create sleek, professional slides that wow your audience and save you hours of work. PowerPoint has a variety of pre-made templates in a wide range of designs that can be easily filled with your data or modified to meet your needs.
There are an array of free templates for all PowerPoint users, and Microsoft 365 subscribers have access to premium templates designed for perfect presentations. You can also purchase PowerPoint templates from various third-party vendors.
Make use of Slide Master
Slide Master is the fastest and easiest way to create a uniform look for each slide in your presentation. The slide master allows you to control all aspects of a slide’s appearance, including layouts, background color, recurring text and images, font style, and more. Any changes you make to the slide master are automatically applied to all slides in your presentation, allowing you to make global changes in seconds.
Use keyboard shortcuts
Keyboard shortcuts can boost your productivity while working on your presentation. There are plenty of basic shortcuts you’re likely familiar with, like Ctrl + S to save a presentation or Ctrl + Z to undo your last action, but there are other useful shortcuts that can help you select, edit, and format slides and objects with ease. Some of our favorites are:
● Ctrl + A: Select all objects on an active slide
● Ctrl + D: Duplicate a selected slide or item
● Ctrl + E: Center align the selected text
● Ctrl + M: Insert a new slide
● Ctrl + G: Group selected shapes
Use autocorrect for special symbols and common words
While autocorrect can often be a pain, it can really improve your productivity in PowerPoint. Instead of spending time using insert > symbols for special characters, you can type (c) for the © symbol or (r) for the ® trademark. You can also modify your autocorrect settings to assign custom characters for words and phrases you use frequently, such as ‘bbp’ for ‘basic business plan’ or ‘q1r’ for ‘quarter 1 report’.
Tailor your “Quick Access Toolbar”
The Quick Access Toolbar is a row of commands located directly above the ribbon at the top of your screen. It contains certain commands by default, but you can customize this toolbar to include the commands you use most often and remove the ones you don’t need, increasing your workflow efficiency.
To customize your quick access toolbar, click the small dropdown arrow to the left of the existing commands and select more commands. This will open a new display box that allows you to add and remove commands at will. You can also right-click a command and select Add/Remove to Quick Access Toolbar.
Format shapes with Format Painter
Consistent formatting is crucial for professional presentations, but many users spend hours applying the same format over and over again (often with less-than-perfect results). If you find yourself drowning in formats, Format Painter is a fantastic tool that copies the way text and objects are formatted and allows you to apply it elsewhere in your presentation.
To use the Format Painter, highlight the desired text or image and click the format paintbrush located on the home tab. The format is now copied. To paste the form on a different object, select the text or image and release the mouse button.
Share and collaborate with colleagues
PowerPoint now allows you to save a presentation to your OneDrive or SharePoint Online account and share it with your team for easy collaboration. Multiple users can work on the presentation simultaneously, eliminating the need to email edits or updates back and forth.
To do this, save your presentation and click the Share button in the top-right corner of your ribbon. You can now add email addresses to share your presentation with specified users. You can also place restrictions on edits and customize where in your presentation invitees are allowed to work.
Using these productivity tips can help you create engaging, efficient PowerPoint presentations in half the time. If you need additional help with PowerPoint or any other Microsoft 365 program, contact the professionals at Business Information Solutions for expert assistance that helps you boost productivity, enhance collaboration, and strengthen security for your business
Get Access to Our Hidden Gems of Microsoft Teams Master Class
ADDITIONAL RESOURCES
CONTACT INFORMATION:
Phone: 251-405-2555
Email: support@askbis.com

Phillip Long – CISSP, CEO of , along with his team of marketing and information technology experts, will walk you through an overview of what your business should be doing to protect your data and plan your digital marketing strategies.