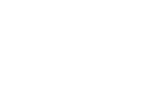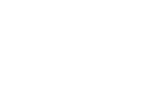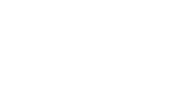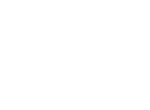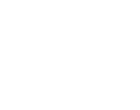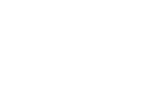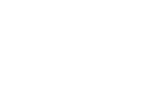As kids in school, many of us carried around heavy backpacks stuffed with a separate notebook for every subject. Today, savvy business owners have shed that burden in favor of Microsoft OneNote, a virtual notebook that allows you to create and organize digital notes for fast and fluid productivity.
The application is packed with fantastic features that offer a giant improvement over the traditional pen and paper method – but you have to make the most of them. To help you do that, here are our top six productivity tips to make you a master of OneNote navigation.
Quick Notes
Sometimes the simplest notes are the most important, and that’s where Quick Notes comes in. Much like a classic sticky note, Quick Notes make it easy to jot down to-do’s, important reminders, and one-off thoughts without needing to create an entire new page of notes. You can even retrieve Quick Notes across devices, allowing you to capture a thought on your phone and come back to it later when you get back to your PC.
Search and Filter
OneNote’s handy search feature takes the place of thumbing through pages of past notes to find the section you’re looking for. Instead, you can enter any keyword or phrase into the search bar and OneNote will search through all of your stored content, from handwritten notes to typed text to words in images and more. There are even additional filters you can apply to narrow your search to specific notebooks, dates, and a number of other options.
To use the search box, simply click the magnifying class located at the top right of your toolbar or, for even faster finding, use the keyboard shortcut Ctrl + F.
Note Organization
The more notes you create, the harder they become to navigate – said no OneNote user ever. That’s because OneNote makes it so easy to organize, group, tag, and prioritize your notes and notebooks so you can find what you need in no time!
Single Pages of notes can be organized into notebooks that group pages together by topic or project. Pages can also be organized into subpages that further divide your thoughts. For example, you may divide the notes of a multi-day conference into separate subpages for each day.
You can also organize and prioritize notes by tagging them. Tags create unique categories that allow you to group priority items, create reminders, filter types of content, and more. You can tag an entire page, a specific paragraph, or even a single word.
Collaborate With Colleagues
Easy collaboration is a key feature of any productivity tool, and OneNote is no exception. You can share notebooks or individual pages to work together on projects, share and store important client or company information, improve internal processes, and more. When sharing, you can also specify whether certain users can edit or just view your content.
To share a notebook, click share under the file menu and enter the names or email addresses of all users you’d like to share it with. OneNote will send them an email link along with a custom note for a personal touch!
Write Your Way
Are you more productive with a pen and paper? No problem! OneNote allows you to write notes however works best for you – by hand, through text, by voice, and even a combination of the three. You can store handwritten notes, convert them to editable text, and even make drawings directly on a page for clarity or complex thoughts.
Integrate OneNote with Outlook
You can really ramp up your productivity by pairing OneNote with your Outlook email account. This will allow you to create tasks in OneNote that show as flags in Outlook (and vice versa) so that you’re always on top of your to-do’s. You’ll find the option to create Outlook Tasks under the Home tab of OneNote – just follow the Tags grouping to the Outlook Tasks drop-down menu.
But that’s not all! You can also email notes directly to various recipients without ever leaving your OneNote dashboard. Simply click on the Email Page button within the Home tab and OneNote will open a window where you can customize the content and email contacts exactly as if you were in Outlook.
Clip and Save
Thanks to the OneNote Web Clipper extension, you no longer have to use the cumbersome copy and paste method to save important online content. Instead, you can quickly clip all or part of a web page to OneNote where you can easily edit, annotate, share, and store it. You’ll be able to access it later anywhere, on any device – even if you’re offline.
Are You Getting the Most Out of Your Microsoft 365 Subscription?
Take our quiz below to find out!
ADDITIONAL RESOURCES

Phillip Long – CISSP, CEO of , along with his team of marketing and information technology experts, will walk you through an overview of what your business should be doing to protect your data and plan your digital marketing strategies.
You may reach out to us at:
Phone: 251-405-2555
Email: support@askbis.com